Mastering MONTAGE 3: Super Knob Unipolar

Tagged Under
The videos below are great accompaniments to this article. Check them out:
PERFORMANCE 2: Super Knob Unipolar+
PERFORMANCE 3: Super Knob Unipolar-
The next two PERFORMANCE examples show the assignment of a Part’s parameters to the Super Knob, which are a bit more complex than using Common parameters. (Please note: The Live Set that is used in the Mastering MONTAGE series is located here.)
Example 2: Super Knob Unipolar+
The first step is assigning the used Part Assignable Knob 1 to the Common Assignable Knob 1, which must be done on the Common > Control Assign screen. Instead of assigning directly to a parameter – we are assigning control of PART 1’s Assignable Knob to COMMON (Super Knob) control. Remember the Super Knob automatically controls all 8 Common Assignable Knobs. And the Part Assign Knob 1 can be used to control parameters within this specific Part.
This means that whatever we assign to PART 1’s Assignable Knob will automatically be controlled by the Super Knob. Recall PERFORMANCE 2: Super Knob Unipolar +:
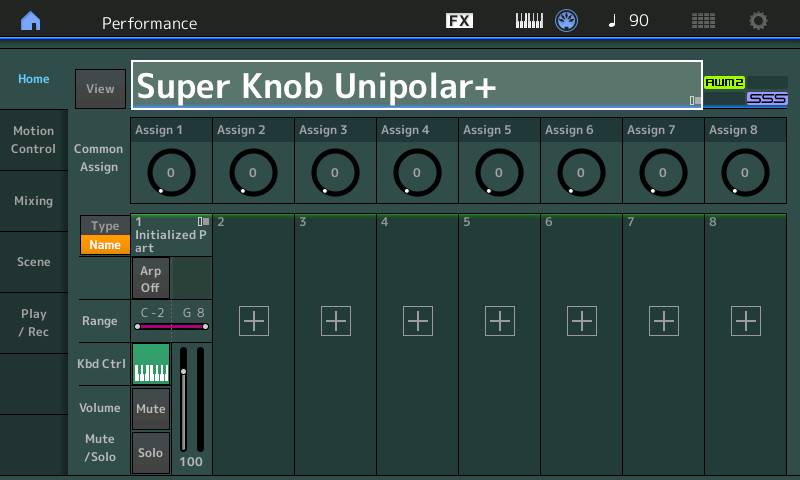
We will, again, navigate to the upper level of editing (Common/Audio) and will assign Part 1’s first Knob to the COMMON Assign 1.
From the HOME screen (press the “Home” icon in the upper left corner of the screen):
• This highlights the PERFORMANCE NAME: “Super Knob Unipolar+”.
• Press [EDIT].
• Press the [COMMON] button (right side upper COMMON button).
• In the screen select “Control” (left column of the screen) > “Control Assign” (second column).
• Make sure the AUTO SELECT option is active (green).
• The SOURCE is AsgnKnob 1; The DESTINATION 1 is Part 1’s Assignable Knob 1; and this is linked to SUPER KNOB movement.
The upper Common level has 8 Assign Knobs which are linked to the Super Knob.
The first of these, AssignKnob 1, will control “Destination 1 = Part 1 Assign 1” (Part 1’s Assignable Knob 1).
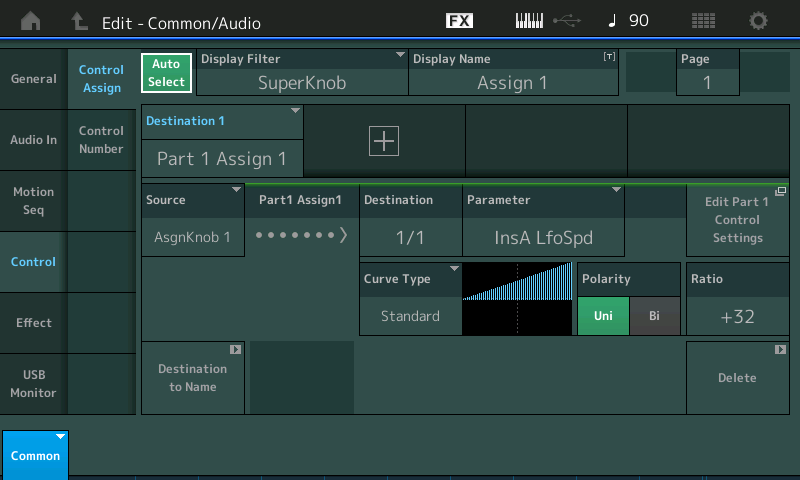
Translation: the first COMMON assignable destination (Destination 1) for this Performance concerns the program occupying PART 1. This assignment gives the Super Knob control over Part 1’s Assignable Knob 1. To see exactly what “PART 1 Assign 1” is controlling, we must drop into edit the Program occupying PART 1. Remember, if we think about the playable Performance as having 72 Assignable Knobs (Common has 8 Knobs, and each of the 8 possible Parts can have 8 Assignable Knobs…) – we are assigning the Super Knob to control a parameter within PART 1. We do so by linking Part 1’s Assign Knob #1 here.
In this Example Performance we are assigning the first of the eight (Common) Assignable Knobs to PART 1 of this PERFORMANCE. To manually navigate to the actual parameter that is being controlled, the EDIT – PART 1 – Common screen. Here’s how:
• Press the [PART SELECT 1/1] top right front panel. Selecting PART 1.
This will, coincidentally, light the lower [COMMON] button for ELEMENT/OPERATOR.
If the lower COMMON button does not light, it means you were last viewing an individual ELEMENT within this program, press the lower [COMMON] button. For convenience there’s also radio buttons for both “Part 1” and “Common” found in the lower left corner of the screen (blue) along with access to Elements 1-8, or a view that will let you see all eight together.
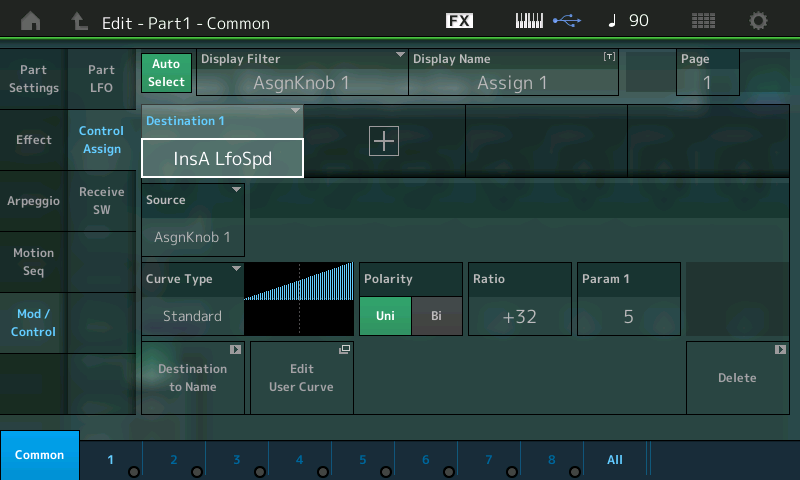
Please observe the control range when you move AssignKnob 1 from minimum-to-maximum, and that this starts out as the same range when you move the Super Knob, minimum-to-maximum – they both control the same range. Observe how the Super Knob controls the movement of AssignKnob 1, but AssignKnob 1 can be moved directly and independent of the Super Knob. You can imagine that the Super Knob can be linked to other PARTS and other functions (we are just looking at one).
Hint: to understand the second Common button you must realize that a playable PERFORMANCE can have 8 KBD CTRL PARTS; together they share the PERFORMANCE NAME, the SYSTEM EFFECTS, the MASTER EFFECTS, the MASTER EQ, and they include the AUDIO IN settings. Each PART is a like a complete Motif XF level VOICE with 8 Elements and each with its own Part COMMON parameters. Each Part has its own Name, its own Insertion Effects, and its own 8 Assignable Knobs! So if you think of each PART as a separate synthesizer, with its own complete set of parameters, what we are doing is linking control of this synthesizer with a, well, you know, a “SUPER KNOB”. A single KNOB that when moved can send a message that is divided out among the rest of the separate synthesizers. It takes a minute or two to let this sink in. But it is as if we are dealing with a large ‘modular’ synth; where a Keyboard Controlled program (with 8 complete) synthesizers is linked to this MOTION CONTROL ENGINE. And like patching cables in an old style analog synth, we are linking control, and later we’ll see how we can fine tune the control range of scores of controllers. It is quite fasinating when you get a glimpse of the whole thing!
For former Motif/MOXF users, this is very much like being in a Song/Pattern Mixing setup, then dropping into VCE EDIT – when creating a Mix Voice. However, in MONTAGE every edit has room to be stored and you are editing the Part directly. This second level of Common parameters are Part Common parameters.
Select “MOD/CONTROL” (left column of the screen) > “Control Assign”. The Controller setting is Unipolar with Ratio +32 (giving a linear response – shown above).
With the AUTO SELECT highlighted, you can turn Assignable Knob 1 and view the assigned Destination = InsA LfoSpd. This happens to be the LFO Speed of the CLASSIC FLANGER assigned to PART 1
• Press [EFFECT] (second item left side of the screen to view the Effect) > select “Routing” for PART 1.
• INSERT A is the Classic Flanger.
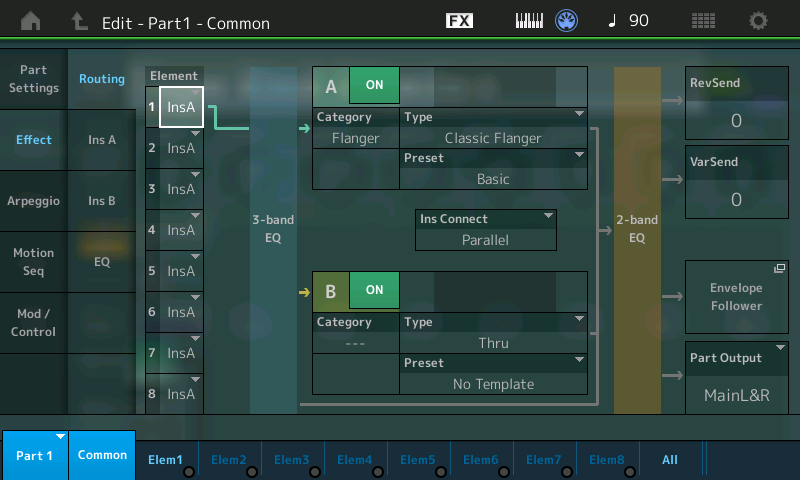
You can drop into edit the Effect parameters by touching “INS A” in the second column.
The LFO Speed of the Classic Flanger is set to a minimum level in the Part Effect window (shown below).
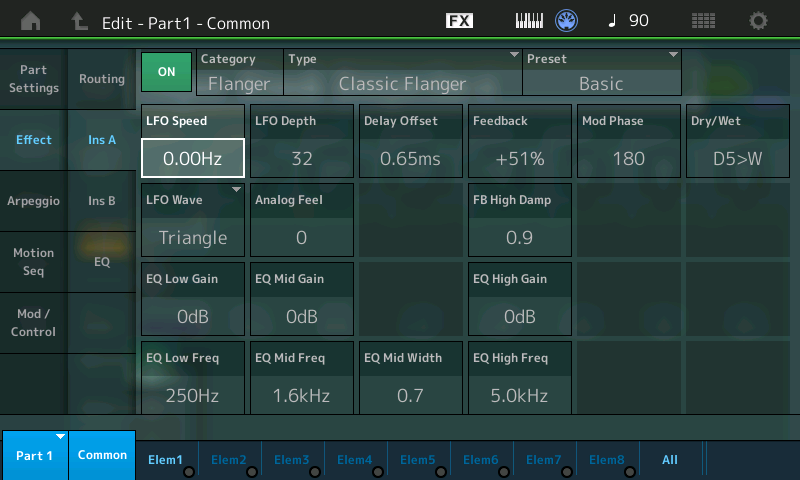
The Super Knob position 0 (left) is the start position. It corresponds to the parameter setting of LFO Speed = 0.00Hz.
The Super Knob moved from left to right controls the complete parameter range from LFO Speed 0.00Hz to 39.7Hz.
[Note: the values do not animate in the MONTAGE screen when the Super Knob is moved. You can clearly hear the Speed change as you move the Super Knob. The potential here is tremendous as one KNOB can be assigned to do multiple things with different ranges for different areas of the PERFORMANCE].
Summary: At the upper COMMON (overall level) we have assigned Super Knob control over PART 1’s Assign 1 Knob. This is done by linking the “PART 1 ASSIGN 1” (PART 1’s Assignable Knob 1) part to the Super Knob, whatever parameter is selected for this knob to control will be influenced by the Super Knob. The “DESTINATION 1” within PART 1 indicates that this is the first controller assignment for PART 1. There are a maximum of 16 Destinations per PART. In this example, the LFO SPEED of the Classic Flanger is the selected parameter within PART 1.
We must state again, we are limiting ourselves to a single Part Performance in this case. Each additional PART added under Keyboard Control will have the same opportunities to be programmed with their own set of 8 Assignable Knobs, and destination parameters. The assignment we make for Part 1 will only apply to Part 1; the Classic Flanger is an Insertion Effect and belongs only to this Part, Part 1.
This example shows the modulation of the LFO Speed in opposite direction (negative). This is achieved here by starting the Classic Flanger at its highest Speed (39.7Hz), and by selecting the Polarity as a NEGATIVE value, so that applying the same movement reduces the LFO SPEED from Maximum-to-Minimum.
The Classic Flanger LFO Speed is set to the maximum level in the Part Effect window: 39.7Hz.
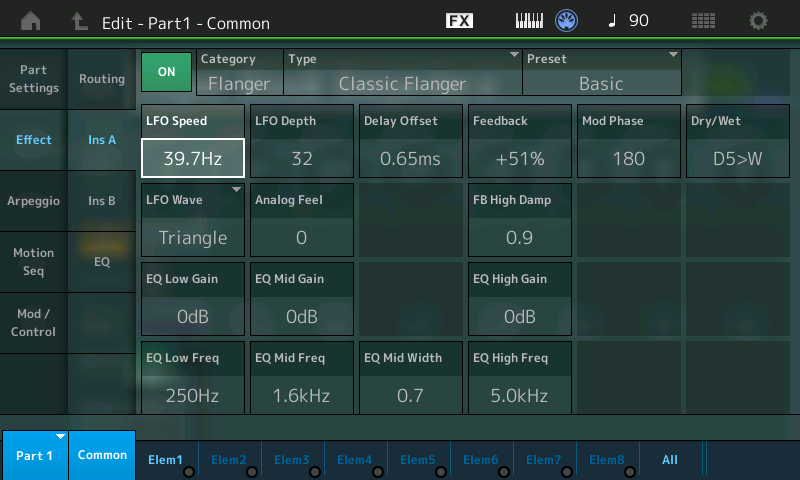
The Part Controller setting is Unipolar with Ratio -32.
Select “Mod/Control” > “Control Assign”
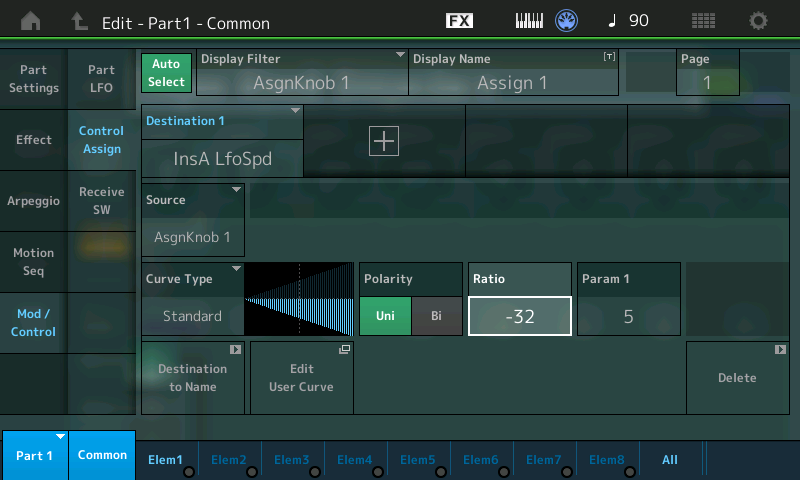
The Super Knob position 0 (left) is the start position. It corresponds to the parameter setting of LFO Speed at maximum = 39.7Hz.
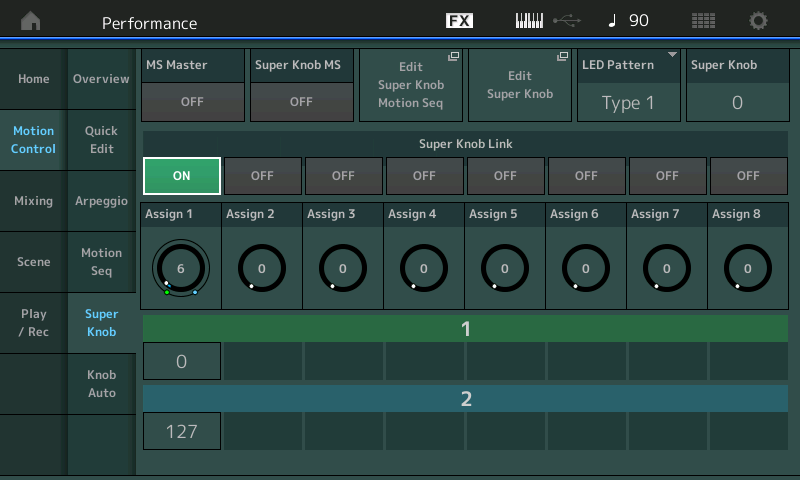
The Super Knob moved from left to right controls the complete parameter range in reversed order from LFO Speed 39.7Hz to 0.00Hz.
Extra Credit Exploration:
In this example, the COMMON ASSIGN KNOB 1 has been tasked with controlling PART 1’s Assign Knob 1. PART 1’s ASSIGN KNOB 1 is set to control the Part 1 INSERTION EFFECT “A” parameter (LFO SPEED).
Touch the parameter contained within the “DESTINATION 1” box, to reveal the list of potential assignment destinations that can be selected. There are a ton of potential options. More than you might first think. Use the DATA DIAL to explore the options. In this particular example, by selecting PART 1 > PART 1 Assign 1 we are linking PART 1’s first knob with the Super Knob.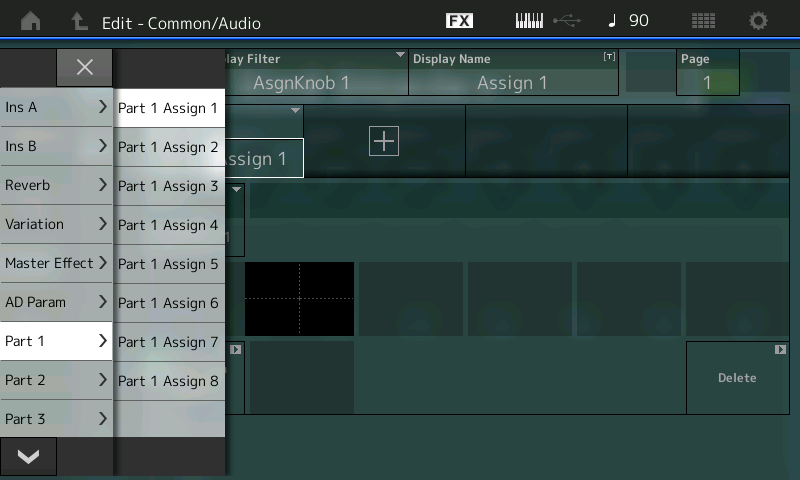
The potential Destinations will give you an idea of the depth of the engine. These are the parameters available via the upper overall “COMMON/Audio” level of the program. When you see the top line indicate “EDIT – Common/Audio” you are able to assign these parameters to the Super Knob. The INSERT A and B referred to here are those dedicated to the A/D (Audio) INPUT PART. It now, like every other PART, has its own Dual Insertion Effect. The A/D INPUT is grouped with the COMMON overall parameters. This is why this level of the architecture is referred to as “Common/Audio”.

If you select an Ins A or B (A/D Part), the Reverb, the Variation, or the Master Effect each can have as many as 24 potential parameter destinations (the actually number of available parameters will vary depending on the effect TYPE currently active in the processor). When an Effect Type is assigned to the processor, automatically the parameter names that are available to be controlled will appear on the list. Those parameters not available for real time control will not appear. (Only parameters that are deemed musically useful are available for real time control). If you select the “AD Param” you can control Volume, Rev Send, and Variation Send amounts of an incoming signal. [This is new!!! A very common request was to be able to control the AD PART with an assignable controller]. These are followed by each of the 16 Montage synth PARTS which each have 8 assignable knob destinations. [Wow!] That’s 128 Assignable Knobs plus the 8 for the Common/Audio level.
As we’ll learn, Parts 1-8 can be linked with the Super Knob, but every Part has its own 8 Assignable Knobs for when that Part is individually selected (highlighted).
Press the “X” in the screen to exit or press [ENTER] to make a selection assignment.
If you touch the “DISPLAY FILTER” box, you can see all of the assignable devices. Changing the Display Filter does not change anything but what you are currently viewing. (More on this later).
Overview shortcut:
Again, let’s practice navigating using the available shortcuts. Recall the PERFORMANCE and touch the HOME icon.
[SHIFT] + [INFO] = Overview screen (shown below)
Notice in the PART box, “PART 1” is selected and in the diagram a highlight box also appears around the number “1”.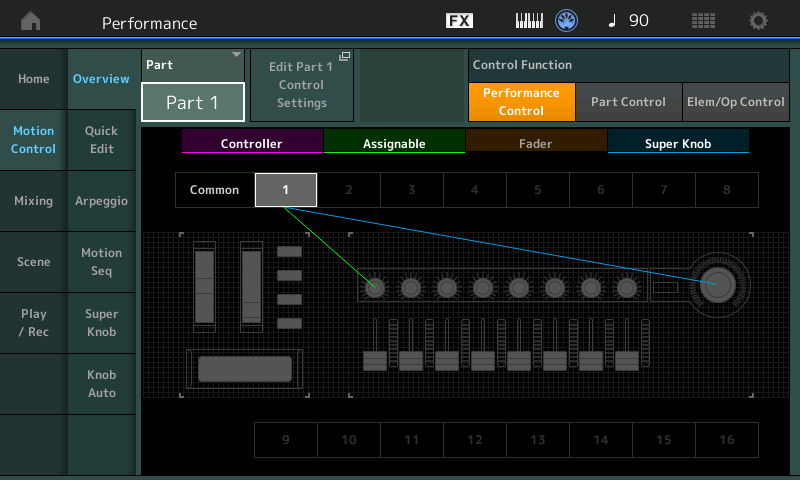
The Part Assign Knob 1 is linked to PART 1 (green line); which is under control of the Super Knob (blue line); Notice you can drop from here directly to “Edit Part 1 Control Settings” from this information screen. This shortcut will take you directly to the Part Mod/Control > Control Assign screen. If you then activate the AUTO SELECT box, touching/moving a controller will display its assignment. Or simply set the “Display Filter” = ALL to view all assignments for the currently selected PART.
Important Note: Parameter Destinations for the COMMON/Audio level of the PERFORMANCE are different from the available parameter Destinations for an individual synth PART.
The INSERT EFFECT A and B that appear among the COMMON/Audio Destinations refer to the A/D INPUT (AUDIO IN) PART; While the INSERT A and B that appear among the synth PART parameter Destinations are those applied to this particular PART.
If you have any questions or comments about this article, please join us to discuss them on the Forum here.
Catch up on the previous article in the series – “Mastering MONTAGE 2: Super Knob Common“.
Next article: “Mastering MONTAGE 4: Super Knob Bipolar“.
Keep Reading
© 2024 Yamaha Corporation of America and Yamaha Corporation. All rights reserved. Terms of Use | Privacy Policy | Contact Us